Solution to Faded Photos while Printing Directly from Photoshop - Any Printer
Admin Posted on February 13th 2024, Last Updated on January 16th 2025Problem Statement:
My images when printed directly from photoshop are faded and washed out.
The interesting thing is that when I save the file as PDF and print it from PDF the colors are very vibrant and nice, but the quality is worse and image becomes grainy, that's why I am trying to find out how to fix my problem. And same problem exists when printing from any brand and model of printers.
SOLUTION:
- First thing is: Reset everything to default settings and don't touch them until you understand what they do. When working in Photoshop it’s best to keep the file as the original RGB that came out of your camera or scanner. There’s much more color information in the original RGB than in a CMYK file that the printer would need to go to press with.
- Do not print directly from photoshop.
- Export or save Image or document in png format.
- Open the saved image in your computer's default photo viewer.
- Choose "Photo on Photo Paper" in presets for best quality print. This prints slowly with every detail. Or you could choose "Default Settings" for fast but normal quality print.
- That's all.
Here is how it looks in Mac OS when printing using default photo or pdf viewer:
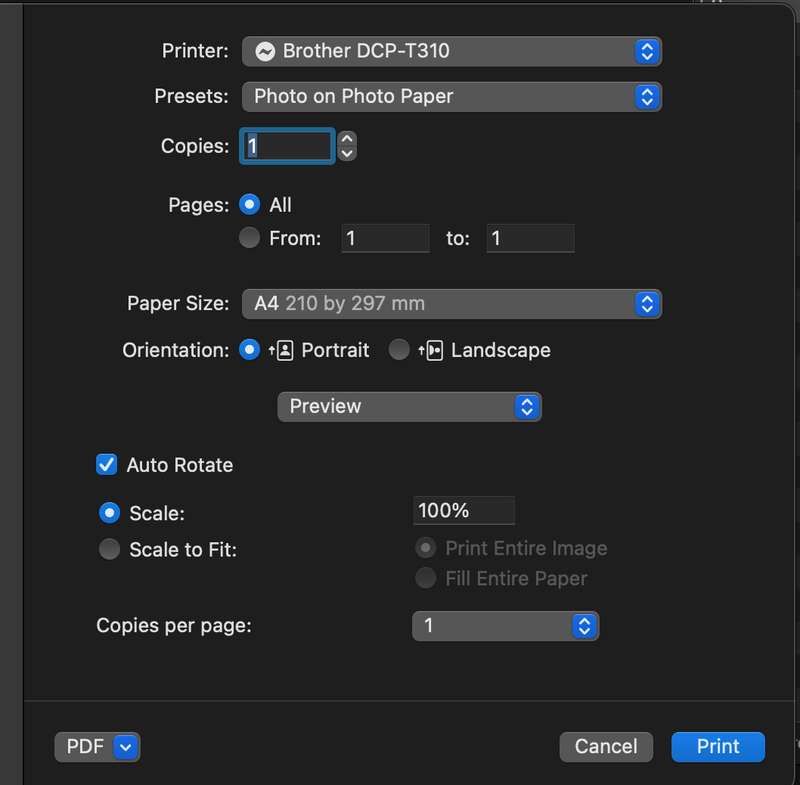
Here are other default presets you can try:
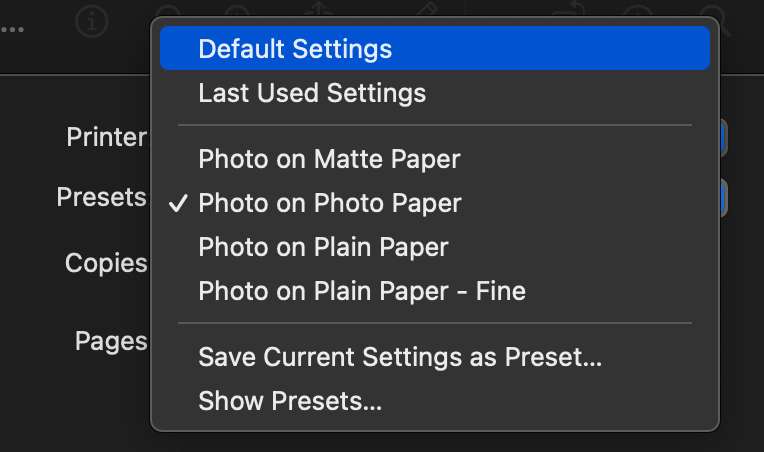
Additional Solution if there's problem with your printer:
Hardware Solution to Faint Printout or Printout Has Gaps
If your printouts are faint or have gaps, try these solutions:
- Run a nozzle check to see if any of the print head nozzles are clogged. Then clean the print head, if necessary.
- The ink cartridges may be old or low on ink, and you may need to replace them.
- Make sure the paper type setting matches the type of paper you loaded.
- Make sure your paper is not damp, curled, old, or loaded wrong side in the sheet feeder.
- Align the print head.
- Clean the paper path.
hp, canon, brother, epson, lexmark, xerox, ricoh, samsung, panasonic, toshiba


